The Marketer's Simple Guide to Creating Infographics in PowerPoint [Template]
The Marketer's Simple Guide to Creating Infographics in PowerPoint [Template]:from HubSpot's Inbound Internet Marketing Blog


Who doesn't love an infographic? They're pretty. They're educational. They're shareable. And they've played a powerful role in the visual content revolution we marketers have seen take hold recently.
So what's the limiting factor stopping many marketers from jumping on board the infographic bandwagon? Design. More specifically, how on earth do you create a flipping infographic?
With PowerPoint!
Wait, really? Yes, really. Whether you love it or hate it, PowerPoint is an extremely valuable yet underused design tool. That's why I created three different infographic templates in PowerPoint for you to customize and deploy. That's right, you can download this PowerPoint presentation and get access to three different infographic templates. The template itself does include notes that walk you through how to create your infographic, but this blog post will go through it in painstaking detail. So download your infographic template, and follow along with the steps in this post to create your infographic! You'll be shocked at how simple it is.
The 3 Types of Infographics in This Template
Before we get started, let's clarify what you'll get when you download your infographic template. It will come with templates for three different "types" of infographics:1) The Step-by-Step Infographic
2) The Informational Infographic
3) The Data-Packed Infographic
When it comes time for you to build an infographic, you'll likely find the content you want to share falls into one of these three buckets. Just choose which one of the three best suits your needs, and you'll be able to modify the infographic in the template of your choice.
How to Create Your Infographic in PowerPoint
This is the step-by-step process you'll follow to create your infographic in PowerPoint. We've selected the first template in the download -- the Step-by-Step Infographic template -- to help illustrate the process. But you can apply these same steps to any of the three templates contained in your download.For example, here's what it would look like if we made an infographic about this process of making an infographic using our PowerPoint template. For details on how to perform each step you see below, just keep scrolling down this blog post for the nitty gritty.



Step 1: Open Your Template in PowerPoint
 When you download our template, it should automatically open in PowerPoint. You'll notice there's usage tips inside the template for you to easily refer to when building your infographic, including sticky note reminders on how to complete certain tasks -- delete these before publishing your infographic.
When you download our template, it should automatically open in PowerPoint. You'll notice there's usage tips inside the template for you to easily refer to when building your infographic, including sticky note reminders on how to complete certain tasks -- delete these before publishing your infographic.I also took the time to change the image on the infographic to show that I built it, and paired it with a mini description of who I am. You can include your own headshot here, a company logo, or any other image you choose that represents your brand or the subject of the infographic. If you change the image from a headshot, be sure to edit the copy to align with your new image, too.
Step 2: Set Your Color Scheme
Just because we handed you a template doesn't mean you have to stick to its exact setup. By right clicking on the slide, you can go to 'Format Background,' and then change the 'Fill.' This step will change the background color of your infographic to one that aligns more appropriately with your brand; just be sure to apply it to all of the infographic slides.Step 3: Start Building
Now that your template has the proper color scheme, it's time to start building your infographic. Here's a few different tools and features you can use in PowerPoint to ensure your infographic remains visually appealing:- Shapes: As simple as inserting a shape may seem, you can actually use them to create a pretty powerful design. There are a few key things you should know. First, every shape comes with various options to help customize the design. You can use the green circle present on every shape to rotate your shape, for example. You'll also find that talk bubbles come with a yellow diamond, which lets you alter from where the bubble is coming. Simply click on the shapes you insert, and play with the different options available to build your perfect shape. You can then insert images or text into these shapes.
 Images: Use non-attribution images you find online (via sites like Creative Commons or iStockphoto, for example), or your own brand images to enhance the infographic. You can alter the color of these images under the 'Effects' option. There's also a 'Transparent Color' tool that will allow you to make the background of your image transparent, and therefore naturally integrated into your infographic. If the transparent tool isn't helping, you can always add an image outline to make it fit in.
Images: Use non-attribution images you find online (via sites like Creative Commons or iStockphoto, for example), or your own brand images to enhance the infographic. You can alter the color of these images under the 'Effects' option. There's also a 'Transparent Color' tool that will allow you to make the background of your image transparent, and therefore naturally integrated into your infographic. If the transparent tool isn't helping, you can always add an image outline to make it fit in.- SmartArt: SmartArt may look a bit insane when you first insert them, but these pre-made designs can really help you tell a story through visuals. You can double click on the various shapes and change their colors to align more with the overall color scheme of your infographic.
- Charts: Even if your entire infographic isn't about data, that doesn't mean you can't include a few charts or graphs to really make an idea stick out. To edit your chart, double click on any line, bar, column, or pie piece in the template to change its colors. You can also click on the axis lines to delete them from the chart, if you prefer. By clicking around the 'Format Chart Area' section of your chart, you'll be able to further customize the appearance of your chart.
Step 4: Add Sources and a Call-to-Action
 Proper attribution of sources is critical for your reputation -- plus it's just good internet etiquette! It's okay to use public stats and information, just be sure to give credit where credit is due -- all you need to do is insert a snippet of text in a text box right under the information that needs to be cited.
Proper attribution of sources is critical for your reputation -- plus it's just good internet etiquette! It's okay to use public stats and information, just be sure to give credit where credit is due -- all you need to do is insert a snippet of text in a text box right under the information that needs to be cited.Even if your infographic isn't clickable, you can still add a mini call-to-action at the bottom to give those who would like more information a destination to go to. And when you embed it on your blog, you can even make your image clickable to that destination page.
Step 5: Add a Logo
You just put time and effort into creating an awesome piece of visual content. Be sure to let the world know who's responsible for creating it, too! Insert your logo in the bottom right or left corner of your infographic so when it's embedded across other websites, your attribution remains in tact.How to Piece Your Infographic Together
Now that you've prepared your various slides of visual and informational wonder, it's time to piece them all together. You know, so you end up with an actual infographic.Step 1: Save Slides as Images
Once your infographic is ready, you’ll need to save the PowerPoint slides as images. Simply click 'Save As' and select PNG as the file type. This is critical, as PNG is the ONLY file type that will give your infographic the high quality that's needed for publishing.Step 2: Go to a Free Online Tool
After you save your slides as PNGs, go to your browser and navigate to http://pixlr.com/editor/. Here, select the option to 'Open Image from Computer.' Find your saved images from Step 1, and select the first slide (the very top of your infographic), and open. (Note: Once you exit your tab on this free online tool, all your content will be lost. Your browser does not save any content, so be sure to save everything as you go.)Step 3: Change the Zoom and Size
 Adjust your zoom in the bottom left-hand corner to 20%. Then in the top navigation bar, go to 'Image,' then 'Canvas Size,' where you'll extend the height to 4000. This will allow your canvas to be large enough to paste in each slide from your PowerPoint to build the infographic.
Adjust your zoom in the bottom left-hand corner to 20%. Then in the top navigation bar, go to 'Image,' then 'Canvas Size,' where you'll extend the height to 4000. This will allow your canvas to be large enough to paste in each slide from your PowerPoint to build the infographic.Step 4: Copy and Paste
Now all you have to do is open the rest of your slides that you saved as PNGs by going to 'File' and 'Open.' Use Ctrl+A to select the entire slide, hit 'Edit' and 'Copy,' then go to your image with the increased height and paste. You can move the image around to ensure all the pieces have lined up correctly.Step 5: Repeat
Continue to copy and paste your slides until your entire infographic is pieced together. Once you’re done, you can use the crop tool in the toolbar to crop the infographic and eliminate any extra white space added from adjusting the canvas height in Step 2.Step 6: Save as PNG
When you’re done, you once again need to ensure you save the file in PNG format for optimal visual quality.Voila! You have an infographic. Not too difficult, eh? Now get that thing out on the internet, and watch the traffic and leads roll in!
Are you using infographics in your content strategy? If yes, how are you making them? If not, will you try to make one now?
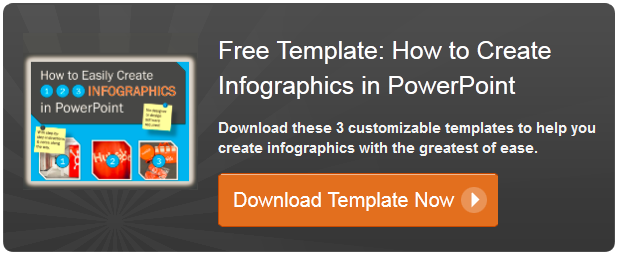




No comments:
Post a Comment